3D çizimler gerek bilgisayar oyunlarında gerekse animasyon ve tasarımlarda gittikçe artan bir şekilde kullanılmaya devam edilmektedir. Nitra olarak geliştirdiğimiz 3 boyutlu oyunlarda OpenGL ES Graphics API üzerine kod yazıyoruz. Bu tip oyunlarımızda daha önceden hazırlanmış olan 3 boyutlu objeler programın içerisine aktarılarak kullanılmaktadır. Bu 3D objelerin hazırlanması ise, 3D Grafik Tasarım alanına girmektedir ve bu 3D objeler 3D modelleme yapmak için özel olarak hazırlanmış bilgisayar programları kullanılarak gerçekleştirilmektedir.
3D Modelleme programlarının en önemlileri, Autodesk firması tarafından geliştirilen “3ds Studio Max” ve "Maya" ile Blender Foundation tarafından geliştirilen “Blender” isimli programlardır.
Her 3 programın da kendine göre bir takım özellikleri bulunmaktadır. 3ds Studio Max geniş plugin desteği ve kolay arabirimi ile en yaygın kullanılan 3D modelleme programıdır. Ayrıca bu programın Collada Grubu tarafından yazılmış bir DAE exporter'ı bulunmaktadır. Tüm bu nedenlerle bundan sonraki anlatımlarda 3ds Max temel alınarak birtakım anlatımlar yapılacaktır.
3DS STUDIO MAX'E GİRİŞ
3ds Studio Max'ı çalıştırmak için Windows'da
Start Menu --> Tüm Programlar --> Autodesk --> Autodesk 3ds Max (versiyon no) --> Autodesk 3ds Max (version no)
yolunu izliyoruz.
Program açılınca karşımıza giriş ekranı gelecektir.
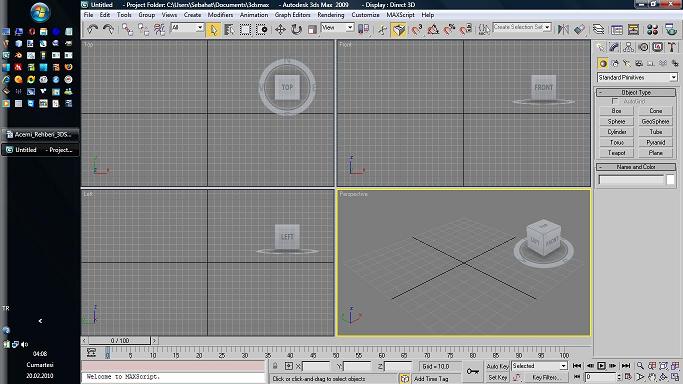
Giriş ekranı 4 bölüme ayrılmıştır. Bunların her birisine “Viewport” ismi verilir. Her viewport objeye farklı bir açıdan bakma imkanı sağlar. En üstte programın ana menüsü, onun altında ise toolbar yer almaktadır. Viewportların sağ tarafındaki geniş ve detaylı parametreler içeren araca rollout adı verilir. View portların altında ise Animation Controller ve Transform Type-in yer almaktadır. En sağ alt köşede ise Viewport Controller bulunur.
Yazının bundan sonraki kızmında bu terimler kullanılacaktır. 3D ile ilgili diğer tüm anlatımlarda da anlaşılabilirliğin sağlanabilmesi için aynı terimlerin kullanılmasına özen gösterilmelidir. Bu nedenle önce 3ds Max ekranını resim üzerinde tekrar inceleyelim.
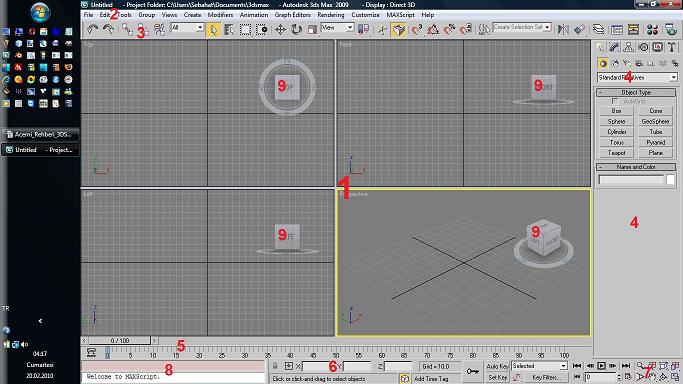
Üstteki resimde yer alan bölümler şunlardır:
1.Viewports
2.Menu
3.Toolbars
4.Rollouts
5.Animation Controller
6.Transform Type-in
7.Viewport Controllers
8.Maxscript Mini Listener
9.Viewcubes
1. Viewports
Objenin gösterildiği pencerelerdir. Ekranda ilk açılışta 4 adet viewport bulunmaktadır. Viewportlar aynı objeyi farklı açılardan gösteren ekranlardır. Birbirlerinden başka bir farkları yoktur. Görünümde bazı farklılıklar olabilir, örneğin birinde katı modelin kendisi, diğerinde iskeleti görünebilir. Bu tip farklılıklar viewport ayarlarından kaynaklanmaktadır. Özünde tüm viewportlar aynı işlevi görür.
2. Menü
3ds Max'ın ana menüsü. Programın tüm işlevlerine menüdn ulaşılabilir.
3. Toolbars
3ds Max'ın temel bazı fonksiyonlarının kısayol düğmelerinin buluduğu toolbarlar burada yer alır. Mouse ile düğmenin üzerine gelindiğinde düğmenin ismi tooltip olarak ekranda belirir. Bu düğmelerin aralarında birçoğu çalışmalar esnasında sürekli olarak kullanılmaktadır. Başlıcaları şunlardır:
Undo-Redo: Son yapılan işlemin iptal edilmesi / tekrar yapılması.
Select Object: Programın normal imlecine dönülmesini sağlar. 3Ds Max'de cismi çizme, oynatma, viewport görüntüsünü dğiştirme gibi birçok işlem yapılırken mouse imleci değişir ve o işlemi yapan imlece dönüşür. Tekrar normal imlece dönmek için bu düğmeye basılmalıdır.
Select by Name: Objeleri bir viewporttaki görüntüsüne tıklayarak seçebiliriz. Fakat kompleks sahnelerde içiçe geçmiş çok sayıda obje bulunur ve diğerlerinin arasından istediğimiz objeyi seçmek zorlaşır. Bu tip durumlarda “Select by Name” düğmesine tıklarız. Önümüze sahnede bulunan tüm cisimlerin listesi gelir. Dilediğimiz objeyi listeden seçip OK'e tıkladığımızda o obje seçili hale gelir.
Select And Move: En önemli ve en çok kullanılan toolbar düğmelerinden birisidir. Seçili objeyi 3 boyutlu uzayda hareket ettirmek istendiğinde önce obje seçilir, sonra bu düğmeye tıklanır. Objenin üzerinde GIZMO adı verilen hareket ettirme okları belirir. GIZMO'yu tutup hareket ettirerek objenin 3 boyutlu uzaydaki konumu değiştirilir.
Select and Rotate: Diğer önemli bir toolbar düğmesi de budur. Tıklandığında seçili objenin üzerinde bir GIZMO açılır. Bu gizmoyu tutup hareket ettirerek cismin 3 boyutlu uzaydaki yönü değiştirilir.
Select and Uniform Scale: Çok kullanılan düğmelerden birisidir. Tıklandığında seçili objenin üzerinde bir GIZMO belirir. Bu gizmo sürülenerek cismin 3 boyutlu uzaydaki büyüklüğü büyültülüp küçültülebilir.
Render: Bu düğmeye basıldığında ekranda render alınır. Böylece cismin export sonrası nasıl görüneceğine ilişkin bir fikrimiz oluşur.
4. Rollouts
3ds Max'ın kalbi bu bölümdür. Objeler ve tüm özellikleri bu alandaki ilgili bölümlerden seçilmekte ve parametreleri yine bu alandaki ayarlardan değiştirilebilmektedir.
Rollouts'un en üstünde 6 adet sekme bulunmaktadır.
![]()
Bunlar sırasıyla Create, Modify, Hierarchy, Motion (Motion Builder da denir), Display ve Utilities'dir.
Create sekmesinde temel objelerin düğmeleri bulunur. İstenen objenin düğmesine basıldıktan sonra viewportlardan birisine gidilerek ekrana o obje çizdirilir.
Modify sekmesinde ekrandaki aktif obje üzerind yapılabilcek modifikasyonlar yer alır. Bu sekme 3ds Max'ın en güçlü olduğu alanlardan birisidir. Üst tarafta Modifier List isimli aşağı açılır bir kutucuk bulunmaktadır. Bu kutucuk içerisinde “Modifiers” (modifiyeler) yer alır. Modifiers cismin üzerine çeşitli özellikler uygulamanızı sağlar. Örneğin bir elbiseye “Cloth” modifier uygulayarak onun üzerine giydirildiği vücut objesinin hareketlerine otomatikman uyum göstermesi sağlanabilir. Veya bir objeye “Physics Modifier” verilerek onun bağlantılandığı ikinci bir objenin fizik hareketlerine uyum göstrmesi sağlanabilir. Örneğin bir savaş oyununda askerin elinde tuttuğu silah onun elinin hareketine göre hareket edecektir. Böyle bir animasyon hazırlanırken silaha “Physics” modifier verilip askerin eline bağlanır. Asker objesinin eli hareket ettirildikçe silah da ona uyumlu olarak kendiliğinden hareket eder. Böylece animasyonun her karesinde silahın yerini ve yönünü manuel olarak tanımla zahmetinden kurtuluruz.
Modifiers kısmı birçok fayda sağlamaktadır ve bunlara anlatımlarda yeri geldikçe değinilecektir. Ancak bununla beraber, bizim oyun çalışmalarımız açısından en önemli modifier'in “Skin” modifiyesi olduğunu belirtmeliyim. Bir iskelete doku verirken, doku physics veya skin modifierlerinden herhangi biri ile iskelete bağlanabilir. Ancak m3g xport ederken 3ds Max'ın standart exporter'ı sadece “skin” modifieri tanımaktadır. “Physics” modifieri algılamaz. Bu nedenle çalışmalarımızda iskelet üzerine doku kaplanırken mutlaka skin modifier kullanılmalıdır! Bu konu 3d modelleme anlatımı yapılırken tekrar anlatılacaktır.
Hierarchy sekmesinde cisimlerin birbirilerine bağlantıları ve merkez noktaları düzenlenir. Cismin merkez noktasına “Pivot” denilmektedir. Objelerin pivot ayarları bu sekmeden gerçekleştirilmektedir. Pivot ayarları çalışmalarımız açısından çok önemlidir. Cisimlere Motin sekmesinde anlatacağımız hareketleri verdikten sonra objlerin pivot noktaları değişmektedir. Oyunlarda kullanabilmek için animasyon hazırlandıktan sonra pivot noktaları düzenlenmelidir. Bu konu animasyon hazırlanması anlatımında detaylı olarak anlatılacaktır.
Motion sekmesi çalışmalarımızda en çok kullandığımız sekmelerden diğer bir tanesidir. Bu sekmeye "Motion Builder" ismi de verilir. Oluşturduğumuz cisimlere verilecek tüm hareketler bu sekmedeki ayarlar aracılığıyla verilir. Objelere “Motion Capture” dosyaları bu panelden bağlanır. Ayrıca animasyolara KEY'ler de yine buradan atanır. Motion sekmesi animasyon hazırlanması anlatımında özel olarak tanıtılacaktır.
Display sekmesinde objelerin nasıl görüntüleneceğine ilişkin birtakım ayarlar bulunmaktadır. Bu ayarlar anlatımlar esnasında yeri geldikçe gösterilecektir.
Utilities sekmesi, sahnemiz ve objelerimiz üzerinde birtakım ekstra işlemler yapabileceğimiz bölümdür. Bu sekmede özellikle birkaç ayar modelleme çalışmalarımızda çok önem arz etmektedir. Bunlara anlatımlarda yeri geldikçe değinilecektir.
5. Animation Controller
Hazırlanan animasyonlar bu alandaki düğmeler yardımıyla ekranda oynatılabilir. En üstte bulunan çubuk “Timing” çubuğudur. Animasyonun istediğimiz karesine gitmemizi sağlar. Timing çubuğunun sağ altında animasyonları oynatabilmemiz için play, previous, next, start, end düğmeleri yer alır. Bunlar animasyonu ekranda oynatarak izlememizi ve durdurmamızı sağlarlar. Ayrıca bunların hemen solunda “Keys” grubu yer alır. Bu grup sayesinde karelere keys atayabiliriz. Bu konu animasyon hazırlanması anlatımında detaylı olarak anlatılacaktır.
6. Transform Type-in
Ekrana çizdiğimiz objelerden birisinin üzerine tıkladığımızda objenin merkez noktasının koordinatları burada belirir. Bu koordinatları değiştirip enter'a basarak objenin 3 boyutlu uzaydaki konumunu değiştirebiliriz.
